Flashdisk Minta Driver Di Windows Xp
For a long time, Microsoft didn’t sell Windows install media in the form of bootable USB flash drives. Instead, it prefered to stick to old-school DVD media, despite the fact that many notebooks today are too small to even include an optical drive, and many DIYers are building PCs which forego one on purpose.However, things have moved on, and for the first time, Microsoft has begun to sell. Previous versions of the OS (XP, 7 and 8.1), all require the user to create their own bootable USB drive. Creating a bootable Windows USB drive used to be a chore, but today, one solution can pretty-well suit most people. However, there are times when a flash drive has some quirk that prevents it from working with a particular solution, so for that reason, this article takes a look at five different methods. Guide Index:.Benefits of USB Install MediaEven if the target desktop or notebook has an optical drive, there are a couple of reasons to consider first creating a USB-based installer.
Admittedly, the time and effort of creating the drive might make it best-suited for system builders, but for people like us, who juggle test machines, USB is a no-brainer.To start, USB media is more durable than disc-based media. Discs can be easily scratched, while well-built USB flash drives can generally handle a bit of abuse. Then, there’s the convenience.
Ever walk around with a disc in your pocket? It looks a bit odd. For us, performance and reliability are the key reasons why we’ve opted to use USB-based installers in lieu of discs, especially with USB 3.0 being much more common.
At the age of eleven, she performed on It's Showtime at the Apollo, singing Monica's 'Before You Walk Out My Life'. Megan rochell let go mp3 download. She was then discovered by Nathan Morris, a member of the multi-platinum recording group Boyz II Men.
Windows 10Windows 8Windows 7Windows XPRufusYes.YesYesYesUNetbootinYesYesYesNodiskpartYesYesYesNoMicrosoft USB ToolYesYesYesNoMedia Creation ToolYesNoNoNo. Requires Rufus 2.1.6 or later.Given the fact that Windows XP has reached end-of-life status and doesn’t officially support installation over USB, we have to outline a number of problems and conditions in order to get it working. Windows XP over USB is still temperamental, and there is a good chance that it just won’t work with your system, so please keep this in mind.For starters, modern UEFI-equipped machines are not designed to support such an old OS, so chances are that it will not even install, or even be detected in the first place. If the motherboard in question happens to support a legacy BIOS mode, then it might work.
Different version of Rufus (explained later) have better luck with the XP process than others. We strongly suggest you skip to the dedicated part of this article that explains the problems with.What about Windows Vista? Like Windows 7, 8, and 10, Vista too can be installed from USB media with these same methods, but due to that fact that most have moved on from it in favor of 10, it’s not a big focus.We mentioned Rufus above, and that’s the tool we’re going to lead in here with, as we consider it to be the simplest to use, and the most effective. We discussed the same tool in an article from summer 2012 called ‘‘, as it allows for simple creation of bootable MS-DOS flash drives, as the title suggests.After the look at Rufus, we’ll continue on to UNetbootin, Microsoft’s diskpart (a tool built into Windows), a quick mention of another official Microsoft tool, but one the company no longer promotes for Windows 7 and 8, as well as the latest method, the Media Creation Tool. But firstAcquiring a Disc Image (ISO)Some solutions listed on this page require a Windows disc image (.iso) to be present.
The exception is ‘diskpart’, as the disc’s files will need to be transferred over manually (it doesn’t matter if they come from a mounted ISO or a drive in an actual DVD-ROM). ISOs are available from a number of sources, but most people will acquire them after purchasing the OS online through Microsoft, or through some other related Microsoft service. If you don’t have an ISO, or a disc for that matter, you’ll need to acquire one from a friend or elsewhere on the web.If you’re just looking to download Windows 10 as an ISO, you simply need to run the tool listed in step #5, and choose to save as ISO rather than to burn the image to a flash drive.
Note that we can’t really provide an MD5 for a Windows 10 ISO, as it changes every time it’s downloaded through Microsoft’s tool. To load the Windows.iso file, the small CD icon to the right of “Create a bootable disk using:” option can be clicked.
After perusing the file manager for the ISO image and accepting it, the “Start” button can be clicked to have the tool work its magic. NOTE: As the program will state, doing this will erase all data off of the flash drive – so backup first.If you have any issues, be sure to check out our section below.Using UNetbootinis a well-known tool as it’s become a de facto choice for turning a bootable Linux live CD into a bootable Linux live flash drive – for that purpose, it still excels. Little do most people realize, it can handle Windows ISOs as well (but as the table at the top of this page shows, it doesn’t support creating a bootable Windows XP drive).
Like with Rufus, the appropriate drive should be selected from the “Drive:” menu at the bottom, and then the “” button to the right of the largest text field can be clicked to search for and accept the required ISO. At this point, the “OK” can be clicked, and the process will get underway.Unlike Rufus, UNetbootin doesn’t erase the flash drive first, so data remains intact – however, if you’re repeatedly writing new ISOs to the drive using the tool, it’s recommended you format after each one, so as to not leave unused scrap files around the drive. NOTE: We’d still recommend backing up personal data before writing an ISO to it just in case.Using Microsoft diskpartFor those who don’t have an ISO, but rather a DVD, diskpart is the solution for you.
It does require some command-line usage, but as you’ll see, it’s not too complicated. NOTE: This method will delete the entire flash drive, so be sure to back up personal data first.To make proper use of diskpart, you’ll need to open a command prompt with administrator rights (head to “Start”, type in ‘cmd’, right-click it, and choose ‘Open as Administrator’).
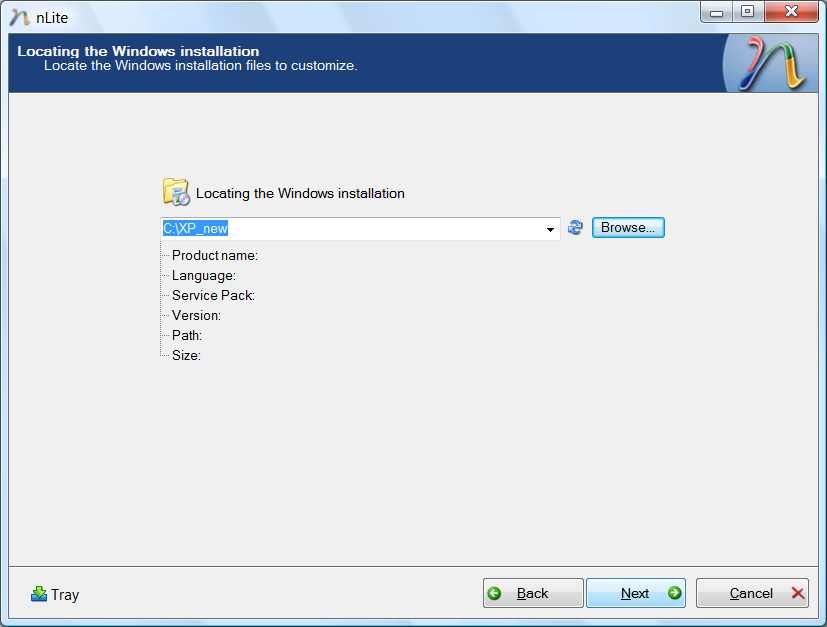
Once the prompt is opened, type in ‘diskpart’ to load the tool, and then ‘list disk’ to figure out which # relates to your flash drive. External storage should appear at the end of the list, and in our case, it did (we’re using a 32GB flash drive, which appears here as 29GB). Once the appropriate drive is figured-out, it can be chosen using the ‘select disk #’ command. Once selected, it needs to be wiped clean, have a partition created, and then be formatted. The entire command process is summed-up in this block:list disk – shows avaialble disks, look carefully for the one that looks like your flash driveselect disk # – change # to the disk (flash drive) you wish to useclean – removes existing partionscreate partition primaryselect partition 1activeformat fs=ntfs quickassignexitFor those who might want to see this in action, we provide this screenshot.
At this point, the Windows setup DVD can be inserted into the drive, or the ISO mounted, and its files copied over to the root folder of the flash drive. After the process is done, opening up the flash drive in the file manager should mirror the contents of the Windows DVD/ISO.Using Microsoft Windows 7 USB/DVD ToolAfter the Windows 7 launch, Microsoft released its own USB creator tool that supported its official ISOs. While the company no longer promotes the tool, it supports at least 7 and 8 just fine, so some might prefer to use it over the other solutions.Once and opened, an ISO must be chosen. After that, the “USB Device” option needs to be clicked (this same tool can also burn straight to a DVD). Truthfully, Microsoft’s tool here might be the easiest of them all to use, but because the company isn’t promoting it in any way, shape, or form (note that it’s called the Windows 7 USB/DVD tool, and not Windows 7 & 8 USB/DVD tool), we feel that it’s right to quicker recommend the other (often updated) solutions first.Using Windows 10 Media Creation ToolIf you plan to install Windows 10 on a new system, use it to recover an existing system, or upgrade a previous install of Windows 7 or 8, creating a bootable flash drive is the first step. If everything when according to plan, the Media Creation Tool will declare success and you are ready to use your new Windows 10 bootable USB drive.The version you pick here at the beginning really doesn’t matter, since your license key will determine the version you can use, and the OS will change and configure itself based on that key. The N version of each OS type is for the EU compliant version, but truth be told, there isn’t anything different about it at this time.
You can pick 64-bit as well, or both 32/64-bit if you are unsure or plan on using the bootable flash drive on different systems.The Media Creation Tool can can be used to just download the ISO image of Windows 10, which can then be used with something like Rufus to create the bootable USB drive. This offers the advantage of being able to keep a backup of the ISO image, as well as create multiple boot drives without having to download the image each time.
If you run into problems with the Media Creation Tool when it comes to creating the bootable flash drive, you can use the following method. Instead of selecting USB Flash Drive in the, just select ISO File instead, choose a location to save the file, and after it’s downloaded, follow the steps outlined in the. In general, we found this method more reliable than using the Media Creation Tool to create the Windows 10 bootable flash drive, and ther are a number of other advantages to using Rufus as well.NOTE: When you let the Media Creation Tool handle the entire process of making the USB boot drive, there is a small problem when dealing with USB drives larger than 32GB.
The tool will only create a single partition up to 32GB and then completely ignore the rest of the drive, and Windows-based operating systems can only handle a single partition on USB flash drives. If you create the boot drive with Rufus, it’ll use the entire drive, so 64GB and 128GB flash drives will have the full disk space made available.Windows XP NotesIf you are attempting to use Windows XP on a USB drive, there are a couple of things to bear in mind.
First off, we strongly recommend (32-bit version) to setup XP on a USB flash drive over the other methods, as its success rate is much better. If installing with Rufus doesn’t work the first time, change the partition mode to MBR for BIOS only. Making XP boot over USB is a little tricky as well, because it’s much more sensitive to the age of the hardware and the system you are using it with.As far as we know, the 32-bit ISO image of XP is the only compatible version that can be put on a bootable flash drive (success for XP 64-bit was limited). One of the key points though is that you can’t use a USB 3.0 port when installing, even with EHCI mode enabled. We also found that a lot of modern hardware refuses to detect the drive.If you are using an older system, then you should have better luck booting Windows XP from a USB flash drive. Just be sure that your particular motherboard supports booting from USB in the first place (it’s normally off by default in older system). Check the BIOS boot section and see if USB drives are supported.Unfortunately, the time period in which motherboards supported USB booting on older hardware is quite short, as anything before didn’t have the option, and anything after (around the time Windows Vista and 7 took off), those boards started the transition over to UEFI, which XP does not support.A number of systems we have tested this with had very mixed results.
Both an older Pentium D system with BIOS, and a i7-2600 with UEFI, couldn’t boot into XP. The USB media does work on a couple of laptops, but with other systems, it just boots up into a blank screen. If checking your motherboard settings for USB boot support and even legacy modes do not work, then you will have to resort to using a CD/DVD. You can read below for some more general advice as well. Common Problems No Bootable Device DetectedThis can be caused by a number of things. The most common is that your system is not setup to detect or boot from USB devices.
You will need to go into your BIOS/EFI and check whether your USB drive is detected at all. If it is, make sure that it’s available from the boot menu. If it isn’t, then some security option may be enabled that prevents booting from USB devices.As each BIOS/EFI is different, we can not help with specific options, but check various security and boot menus to make sure that USB support is enabled. If everything appears correct, but still can’t be detected, try enabling USB legacy support, or a different USB port, such as a USB 2.0 port instead of USB 3.0.It’s also possible that the install media, or ISO image you have, does not have the boot information available. Try a different ISO image if at all possible. Windows Installer Starts But Can’t Detect Install MediaIf the installer starts and lets you pick installation options, but an error occurs that either says it can’t detect the DVD or it requests you to insert media with additional drivers, then you need to use a USB 2.0 port.Windows XP, Vista and 7, do not have native support for USB 3.0 ports.
Flashdisk Minta Driver Di Windows Xp Free
Attempting to install with your flash drive plugged into a USB 3.0 port will result in the above error. Unplug your USB Flash Drive and insert it into a USB 2.0 port, then begin the process again. You may still use a USB 3.0 Flash drive, but not plugged into a USB 3.0 port.If no USB 2.0 ports are available (such as with more modern systems), then you will either need to go into the BIOS/EFI and enable forced legacy mode or enable EHCI on the USB ports, or you will need to ‘slipstream’ the USB 3.0 drivers into your Windows Install Image. Flash Drive Isn’t Using All Available SpaceThis was mentioned previously in the Windows 10 section, but if you are creating a USB boot drive for Windows 10 and your 64GB drive is only showing 32GB available, then you need to recreate your boot drive with Rufus.
The Media Creation Tool (MCT) only supports drives up to 32GB, and anything larger will have a second partition made, which Windows can not detect normally (but is still available if you plug it into a Linux machine for example). So download the ISO with MCT, then flash it with Rufus. Windows 10 ‘Something Happened’Generic and oh-so-helpful error. If you are using the Media Creation Tool to create the bootable USB flash drive, and it’s failing on the last step, try the alternative (and recommended) method of using the tool to download the ISO image and then use Rufus to create the boot media.
If the Media Creation Tool is failing to download the ISO, then this is likely a network issue with either your local machine or Microsoft’s server. Try using a wired/Ethernet connection instead of wireless, or just wait a while and try again later. Failing that, try to download from a different machine if possible.If you have any questions about any of the steps, please leave a comment below and we’ll help you as best we can.Update: This article was updated May 2018 by, to include and additional information regarding XP and USB size problems.
Originally published December 2013.
Flashdisk Minta Driver Di Windows Xp
You don't have to install XP, you could install a more stable OS like windows 2kpro or even win98se or Linux though most newer Linux Distro's don't work very well if at all, Win98 Win2k and almost any version of windows work in virtual pc 2007 that includes vista win7 2k3 nt4 early versions are not easy to setup but they work too like win3x and nt3x. It probably would be faster if you setup a VPC that is from a early version of windows then XP, plus 2kpro is very stable. I recommend 2kpro as it should run faster from a usb pin and xp was built on the same code.still thanks for sharing I love virtual machines, best regards. But I installed a 98se VM then tried it on a PC that didn't have VPC installed, it worked but I couldn't connect to the network services, the computer has wireless internet I have VPC setup on my computer with wireless networking and it emulates a LAN connection so all my virtual machines connect automatically with out setting up anything. I installed that MSXML6 on the test PC but that wasn't the problem I think you have to have Microsoft Virtual Server installed too.
That is what I have on my computer other wise I don't remember how I had set it up on my PC I think with out the virtual server I had to install the wireless modem inside each virtual machine to connect to the internet. You may be better off running XP so you have auto DHCP 98 doesn't have it and I don't remember if 2k does or not. I am using a 8gig pin and even 98 ran kind of slow of course I only gave it 128mb of memory for the Virtual Machine XP should have at least 512mb or more Ram allocated to it but 128mb is about all 98 ever really could use I think. A Sata Pin sounds like the way to go though mine is a usb2.
Best Regards.I just happened to remember something from a long time ago about running Windows 95 in Ram it's not easily set up but I think it is possible, If you could somehow figure out how to setup 98, 2k, or XP to run from ram, it would probably be much faster running from a pin drive, Check for some idea's about windows running from ram.Well looks like some one did the work for us already I would try it in a Virtual Machine install of XP first before messing with my Actual hard drive install of XP on my host computer.





