Install Font Windows 10
Sometimes the default fonts supplied in the just don’t cut it. You might need something a little more exciting for your upcoming PowerPoint presentation or project.Fortunately, there are thousands of fonts you can download (as long they’re just for personal use) and installing them couldn’t be easier. In this guide, we’ll teach you how to install fonts in, step by step.For a look at how to install fonts specifically for for that too.
How to install fonts through the Microsoft StoreThe easiest method of installing fonts is to go through the Microsoft Store. All it takes is a few simple clicks.Step 1: You can do so by opening Windows 10 Settings, clicking on Personalization, and then clicking on the Fonts tab.You’ll then see a link above to Get more fonts in the Microsoft Store. Click that, and then download your font, just as you would an app, to have it automatically install and appear in the settings.As an alternative, you can also manually download a font from a website of your choosing, and install it. Steps 2 and 3 will discuss more on how to install fonts from outside the Microsoft Store.Step 2: Once downloaded, the font may or may not be packed into a zip file.
If it’s zipped, right-click on the file, select Extract All, and then follow the instructions to put the font into a folder of your choosing.Step 3: After extraction (or accessing the file at its downloaded destination), right-click on the file and select Install.

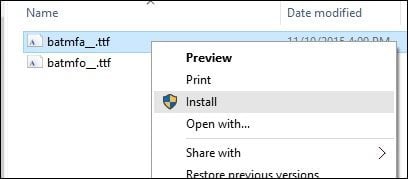
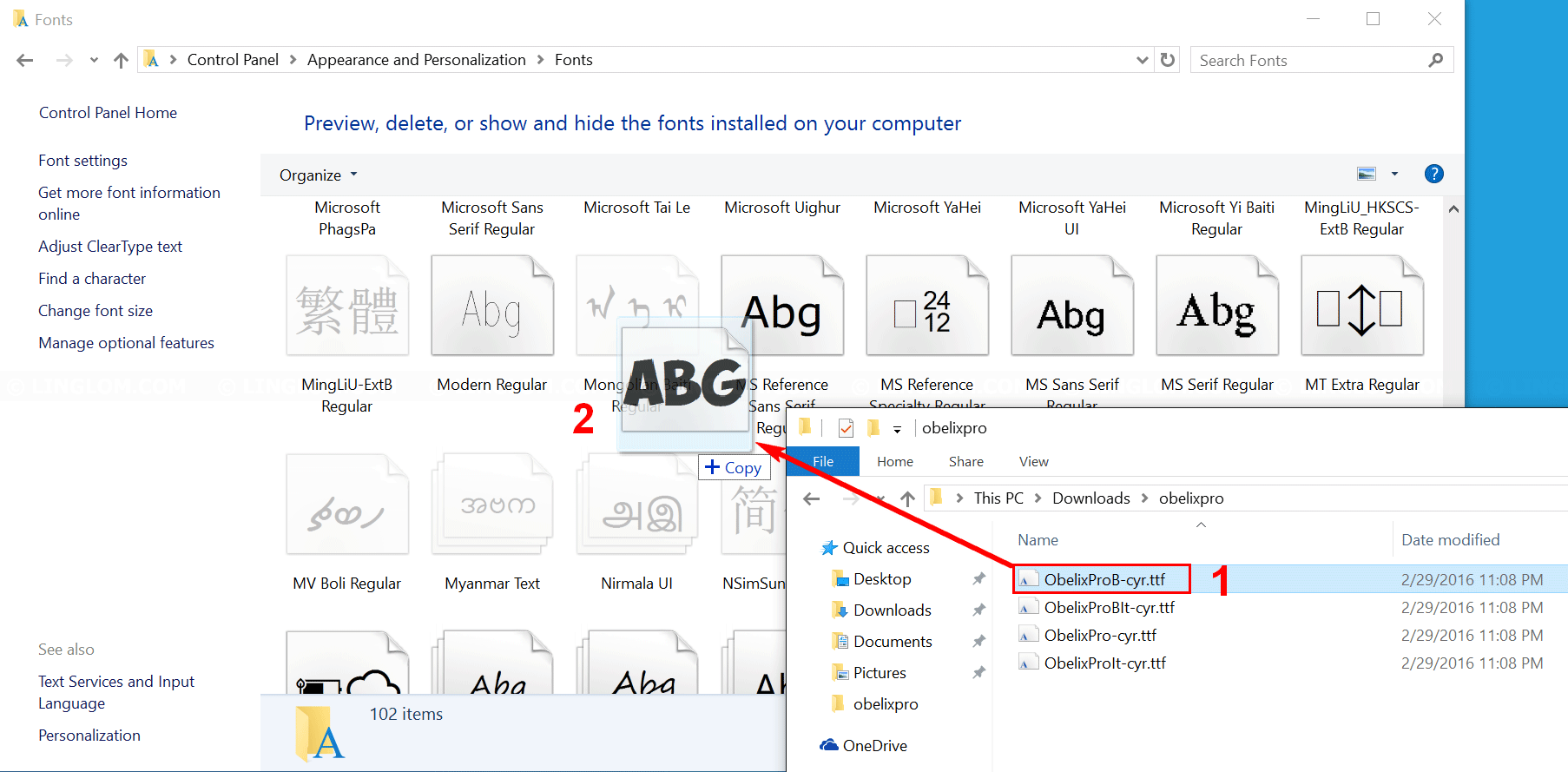
Windows 10 doesn’t have install font button in Control Panel. To install a font in Windows 10, you have to download the font first. There are two ways to install the font in Windows 10. One is to double click it.
How To Install New Font
You can see “install” on the top. Click on it.The second way is to copy the font to the directory C:WindowsFonts. Windows will ask you to confirm the installation.Hope it works! If it does not work, please let's know! Your feedbacks will help us to serve you better!For more How-to videos subscribe to our channel!Please like our facebook page atThanks for watching us! Progress book dublin student login.





